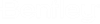Pour installer MicroStation
-
Dans la fenêtre Explorateur, double-cliquez sur l’exécutable d’installation de MicroStation.
L’assistant d’installation de MicroStation s’ouvre et vérifie si les KB Windows nécessaires sont installées sur votre machine. Sinon, vous recevrez un message d'erreur contenant un lien pour en savoir plus sur les KB Windows et les télécharger. MicroStation ne peut être installé qu’après avoir installé les KB Windows nécessaires.
-
Pour lire le Contrat de licence de l’utilisateur final (CLUF), cliquez sur le lien Conditions de licence.
Le Contrat de licence de l'utilisateur final s'affiche dans une fenêtre du navigateur Web.
-
Après avoir lu le contrat de licence, cochez la case J’accepte les conditions du Contrat de licence de l’utilisateur final si vous comprenez et acceptez les conditions du contrat de licence.
Veuillez noter que l'acceptation du contrat de licence est nécessaire pour pouvoir installer le produit. Lorsque vous cochez cette case, les boutons Annuler et Installer s'affichent au bas de l'assistant.
- Cliquez sur Installer.
- Cliquez sur Terminer.
- (Facultatif )
Pour apporter des modifications à la configuration par défaut de MicroStation :
- Cliquez sur le bouton Configurer situé en regard de MicroStation. La page Emplacement d’installation de l’application s’affiche.
-
Pour modifier le chemin d'installation de MicroStation, cliquez sur le bouton Parcourir situé à côté du champ Chemin de l'application.
Dans la boîte de dialogue Parcourir le dossier qui s’ouvre, accédez au lecteur et au dossier dans lesquels vous souhaitez installer le MicroStation, puis cliquez sur OK.
- (Facultatif ) Pour installer Descartes pour MicroStation en tant que fonction complémentaire, cochez la case Descartes.
- (Facultatif ) Installez LumenRT comme application complémentaire à l'aide du lien fourni.
-
Cliquez sur Suivant. La page Configuration s’ouvre.
-
Pour modifier le chemin de configuration livrée, cliquez sur le bouton Parcourir
 situé à côté du champ Configuration livrée.
situé à côté du champ Configuration livrée.
Dans la boîte de dialogue Parcourir le dossier qui s’ouvre, accédez au lecteur et au dossier dans lesquels vous souhaitez fournir la configuration par défaut, puis cliquez sur OK. L’emplacement de la configuration livrée doit être situé sur la machine locale.
-
Pour définir une configuration personnalisée, sélectionnez le bouton radio Configuration personnalisée (plus Configuration livrée). Puis cliquez sur le bouton Parcourir
 situé à côté du champ Configuration personnalisée.
situé à côté du champ Configuration personnalisée.
Dans la boîte de dialogue Parcourir le dossier qui s’ouvre, accédez au lecteur et au dossier où est située votre configuration personnalisée, puis cliquez sur OK. Vous pouvez sélectionner un emplacement réseau pour la configuration personnalisée.
Remarque : Pour plus d'informations sur la configuration personnalisée, reportez-vous à la rubrique Changements de configuration.
-
Pour modifier le chemin de configuration livrée, cliquez sur le bouton Parcourir
- Cliquez sur Suivant. La page Fonctions s’ouvre.
- Suivez les étapes 2 à 5 indiquées ci-dessus.